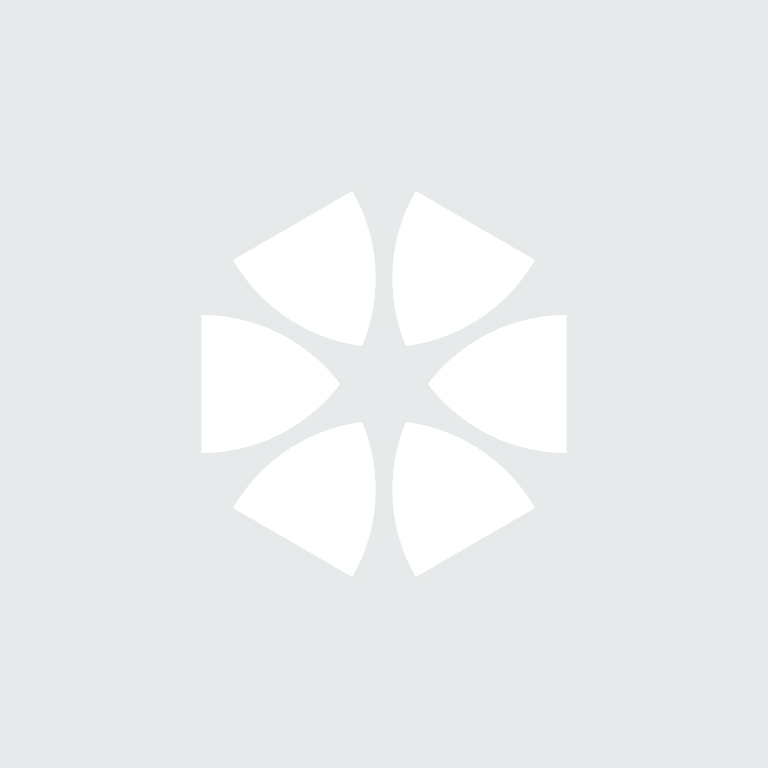Summary
The managed install allows the network administrator to apply the NBS Plugin for Autodesk Revit as a Group Policy to selected users or machines using the Active Directory in Windows Server.
Client machines that are added to the policy will automatically have the NBS Plugin for Autodesk Revit software installed when they are rebooted following the application of the policy. This means that the software can be installed on any number of client machines without the need to visit each machine.
Access through your company proxy or firewall
If you have a proxy or firewall that could potentially block the NBS Plugin for Autodesk Revit from connecting to the NBS network you must allow the following programs access to the following addresses:
Autodesk Revit for the version(s) being used. Each version of Autodesk Revit (e.g. Autodesk Revit 2019) is installed in a separate program directory. You may need to authorise each version.
ServiceToSpex.exe in C:\ProgramData\Autodesk\ApplicationPlugins\NBS.bundle\Contents\Tools\SpexGen\ServiceToSpex.exe
These applications need access to:
www.nationalbimlibrary.com (including all sub-domains)
services.ribae.com (including all subdomains)
create.thenbs.com (including all subdomains)
(Please note you will not be able to visit the last two sites in your web browser but the applications must have access to them).
Installation
Step One
Download the latest version of the NBS Plugin from downloads.
Unzip the download then copy the contents to a network server location.
Step Two
Creating the managed install- On the server go to Start > Control Panel > Administrative Tools > Active Directory Users and Computers.
- Identify the domain where you want to create the required Organisational Unit (OU).
- Right click on the domain and select New > Organisational Unit.
- Name the Organisational Unit as necessary and click OK.
- The Organisational Unit will then be created and listed below the domain.
- The required client machines will now have to be moved to the correct Organisational Unit; to do this navigate through the domain tree structure to Computers.
- Right click onto the Computers you wish to add and select Move.
- Select the required Organisational Unit and click OK.
- This will then move the required computers to the chosen Organisational Unit.
- Once the Organisation Unit has been setup and all required computers have been added, you can then go into Group Policy Management to create the Group Policy Object (GPO). To do this go to Control Panel > Administrative Tools > Group Policy Management.
- Right click on your required Organisational Unit, select Create a GPO in this domain, and Link it here.
- Name your required Group Policy and click OK. This will then add the newly created GPO.
- Click the plus sign to view the GPO.
- Right click on the GPO and select Edit. This will then open the Group Policy Management Editor.
- Select Computer Configuration to roll the Group Policy out to machines rather than users. Expand Polices > Software Settings and right-click in Software Installation.
- Select New and then Package.
- Browse to the location where the CD/download was previously copied to and then select the ‘NBS Plugin for Revit.msi’ file and click Open.
- You will then be prompted to assign the software or look at the advanced options. Check that Assigned is selected then click OK.
- The software package will be added and the Group Policy has now been created.
- The next time that each client machine that is part of the selected Domain or Organisational Unit is restarted the Group Policy will be applied installing the NBS Plugin for Revit.
Step Three
If you intend to use the NBS Plug-in with NBS Building, NBS Landscape or NBS Scheduler you must also deploy NBS Tools.